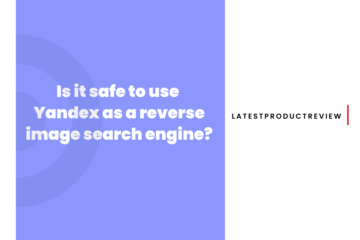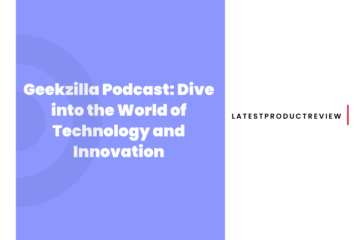Roblox is a gaming platform that has captivated millions of users worldwide with its immersive virtual worlds and diverse games. However, like any software, it’s not immune to occasional errors. One common frustration for Roblox players is encountering an error while updating worn items.
This issue can be particularly troublesome, as it hampers the overall gaming experience. In this comprehensive guide, we will walk you through the step-by-step process to fix the Roblox error and get back to enjoying your favourite games.
Understanding the Error
Understanding the Error
Before diving into the solution, it’s essential to understand the nature of the problem. The error usually occurs when the Roblox platform encounters difficulties updating the items your avatar is wearing.
This can include clothing, accessories, or any other items you’ve chosen to personalize your in-game character. Several factors may contribute to this issue, ranging from connectivity problems to glitches in the game’s code.
Steps to Fix the Roblox error while updating worn items
Step 1: Check Your Internet Connection
Checking your internet connection is the first and fundamental step in resolving the Roblox error while updating worn items. A stable and reliable internet connection is crucial for seamless gameplay, and disruptions in connectivity can often lead to various errors, including the one you’re facing.
Follow these detailed steps to ensure your internet connection is not the culprit:
Restart Your Router:
- Turn off your router and wait for about 10-15 seconds.
- Turn the router back on and wait for it to fully restart.
- Attempt to connect to the internet and check if the Roblox error persists.
Use a Wired Connection:
If you’re using Wi-Fi, consider connecting to the internet using a wired Ethernet cable. Wired connections are generally more stable and less prone to interference.
Check Internet Speed:
- Use an online speed test tool to check your internet speed. A slower-than-usual connection might be the cause of the error.
- Ensure that your internet speed meets the minimum requirements recommended by Roblox for optimal gameplay.
Disconnect and Reconnect:
- If you’re playing on Wi-Fi, disconnect from the network and reconnect to refresh your connection.
- For wired connections, unplug the Ethernet cable and plug it back in.
Ping Test:
- Open the command prompt on your computer.
- Type “ping www.google.com” and press Enter. Check for any packet loss or unusual latency.
- A stable and low-latency connection is essential for online gaming.
Check for Network Interference:
- Make sure there are no devices or appliances causing interference with your Wi-Fi signal.
- Keep electronic devices like cordless phones and microwave ovens away from the router.
Contact Your Internet Service Provider (ISP):
- If you’ve tried the above steps and still experience connectivity issues, contact your ISP for assistance.
- They can check for any service outages or issues on their end that might be affecting your connection.
Use a VPN (if applicable):
- If you’re in a region where Roblox services are restricted or blocked, consider using a VPN to bypass such restrictions.
- Ensure that the VPN connection is stable and does not introduce additional latency.
Step 2: Restart the Roblox Client
If checking your internet connection does not resolve the issue, the next step is to restart the Roblox client. This simple yet effective step can often clear temporary glitches or issues that may be causing the error. Follow these steps to restart the Roblox client:
Close the Roblox Application:
- If you are currently in a game, save your progress, and exit the game.
- Close the Roblox application entirely. Ensure that it is not running in the background.
Verify All Roblox Processes are Closed:
- Open the Task Manager on your computer (Ctrl + Shift + Esc on Windows or Command + Option + Esc on Mac).
- Look for any Roblox-related processes and end them. This ensures a clean restart.
Reopen the Roblox Application:
- Launch the Roblox application again. You can do this by double-clicking the Roblox icon on your desktop or searching for it in your applications folder.
Log Back In:
- Log in with your Roblox account credentials.
Attempt to Update Worn Items:
- Once you’re back in the Roblox client, try updating your worn items again. Go to the avatar editor, make any changes, and see if the error persists.
Switch Games:
- If the error occurred in a specific game, try switching to a different game and updating your worn items there. This can help determine whether the issue is game-specific or if it’s a broader problem.
Check for Updates:
- Ensure that you are using the latest version of the Roblox client. Check for updates and install any available patches.
Reconnect to the Internet (if necessary):
- In some cases, restarting the client while not connected to the internet and then reconnecting after relaunching can resolve certain connectivity-related issues.
Clear Cache (if not done previously):
- If you haven’t already, clear the cache and cookies in your browser if you are playing Roblox through a web browser. This can be particularly relevant if you switch between the application and the browser.
Test in a Private Server (if applicable):
- If the error is game-specific, see if you can access a private server of the same game. Private servers often have fewer players and may provide a smoother experience.
Step 3: Clear Cache and Cookies
Clearing cache and cookies is a crucial step in resolving various issues related to web-based applications, including Roblox. Accumulated data in the form of cookies and cached files can sometimes lead to errors or glitches.
Follow these step-by-step instructions to clear the cache and cookies for a smoother Roblox experience:
Log Out of Roblox:
- If you are logged into the Roblox website, log out of your account.
Access Browser Settings:
- Open the settings menu in your web browser. This is usually represented by three vertical dots or horizontal lines in the upper-right corner of the browser window.
Go to Privacy or History Settings:
- Navigate to the privacy or history settings. The exact location may vary depending on your browser.
Clear Browsing Data:
- Look for an option similar to “Clear browsing data” or “Clear history.” Click on it to open the settings.
Select Cached Images and Files and Cookies:
- In the pop-up window, select “Cached images and files” and “Cookies and other site data.” Ensure that other options are unchecked to preserve necessary data.
Choose Time Range:
- Set the time range to “All time” to clear all cached data and cookies.
Clear Data:
- Click on the “Clear data” or similar button to initiate the process.
Restart Browser:
- Close the browser completely and reopen it.
Log Back Into Roblox:
- Log back into your Roblox account and try updating your worn items again.
For Roblox Desktop Version:
Close Roblox:
- If the Roblox client is open, close it.
Clearing Cache Folder:
- Navigate to the folder where Roblox stores its data. This is often in a hidden AppData folder on Windows.
Delete the contents of the following folders:
C:\Users\YourUsername\AppData\Local\Roblox\logs
C:\Users\YourUsername\AppData\Local\Roblox\Downloads
C:\Users\YourUsername\AppData\Local\Roblox\Versions
Restart Roblox:
- Relaunch the Roblox client.
Log Back Into Roblox:
- Log in with your Roblox account credentials.
Attempt to Update Worn Items:
- Go to the avatar editor and try updating your worn items. Check if the error still persists.
Step 4: Disable Browser Extensions
Browser extensions, though useful, can sometimes interfere with the proper functioning of web applications like Roblox. Disabling extensions is a critical step in troubleshooting errors related to updating worn items. Follow these steps to disable browser extensions and check if the issue persists:
For Google Chrome:
Access Extension Settings:
- Open Google Chrome and click on the three dots in the top-right corner to access the menu.
- Hover over “More tools” and select “Extensions.”
Disable Extensions:
- Disable all extensions by toggling the switch next to each extension to the off position.
- Alternatively, you can use the “Disable” checkbox for each extension.
Restart Chrome:
- Close and reopen Google Chrome to apply the changes.
Log Into Roblox:
- Log into your Roblox account and attempt to update your worn items.
For Mozilla Firefox:
Access Add-ons Manager:
- Open Mozilla Firefox and click on the three horizontal lines in the top-right corner to open the menu.
- Select “Add-ons.”
Disable Extensions:
- Go to the “Extensions” or “Add-ons” section.
- Disable all extensions by clicking the toggle switch next to each extension.
Restart Firefox:
- Close and reopen Mozilla Firefox to apply the changes.
Log Into Roblox:
- Log into your Roblox account and check if the error persists when updating worn items.
For Microsoft Edge:
Access Extensions:
- Open Microsoft Edge and click on the three horizontal dots in the top-right corner.
- Select “Extensions.”
Disable Extensions:
- Disable each extension by toggling the switch next to it to the off position.
Restart Edge:
- Close and reopen Microsoft Edge.
Log Into Roblox:
- Log into your Roblox account and attempt to update your worn items.
For Safari:
Access Extension Settings:
- Open Safari and go to “Safari” in the menu bar.
- Select “Preferences” and then go to the “Extensions” tab.
Disable Extensions:
- Uncheck the box next to each extension to disable them.
Restart Safari:
- Close and reopen Safari.
Log Into Roblox:
- Log into your Roblox account and check if the error persists when updating worn items.
Step 5: Update Graphics Drivers
Outdated or incompatible graphics drivers can contribute to various issues in online games, including the Roblox error while updating worn items. Keeping your graphics drivers up-to-date is crucial for optimal performance. Follow these steps to update your graphics drivers:
For Windows:
Identify Your Graphics Card:
- Press the Windows key + R to open the Run dialog.
- Type “dxdiag” and press Enter.
- In the DirectX Diagnostic Tool, go to the “Display” tab and note the name of your graphics card.
Visit the Manufacturer’s Website:
- Go to the official website of your graphics card manufacturer (NVIDIA, AMD, or Intel).
- Locate the drivers section and search for the latest driver for your specific graphics card model.
Download and Install the Latest Driver:
- Download the latest driver for your graphics card.
- Follow the on-screen instructions to install the driver.
Restart Your Computer:
- After installing the new driver, restart your computer to apply the changes.
Log Into Roblox:
- Log into your Roblox account and attempt to update your worn items.
For macOS:
Open System Preferences:
- Click on the Apple logo in the top-left corner and select “System Preferences.”
Go to Software Update:
- Click on “Software Update” to check for updates.
Install Graphics Driver Updates:
- If there are updates available for your graphics drivers, click “Update Now” and follow the prompts to install them.
Restart Your Mac:
- After installing updates, restart your Mac to apply the changes.
Log Into Roblox:
- Log into your Roblox account and check if the error persists when updating worn items.
For Linux:
Use Package Manager:
- Use your distribution’s package manager to check for and install graphics driver updates.
Visit the Manufacturer’s Website (if necessary):
- If your distribution doesn’t provide the latest drivers, visit the official website of your graphics card manufacturer and follow their instructions for Linux.
Restart Your Computer:
- After updating the drivers, restart your computer.
Log Into Roblox:
- Log into your Roblox account and attempt to update your worn items.
Step 6: Reinstall Roblox
If updating graphics drivers did not resolve the issue, the next step is to reinstall the Roblox client. This process ensures that you have the latest version of the application and eliminates any corrupted files that might be causing the error. Follow these steps to reinstall Roblox:
For Windows:
Uninstall Roblox:
- Press the Windows key + R to open the Run dialogue.
- Type “appwiz.cpl” and press Enter to open the Programs and Features window.
- Locate “Roblox” in the list, right-click on it, and select “Uninstall.”
- Follow the on-screen instructions to uninstall the Roblox client.
Clear Remaining Files:
- Navigate to the following folders and delete any remaining Roblox files:
- C:\Users\YourUsername\AppData\Local\Roblox
- C:\Users\YourUsername\AppData\Roaming\Roblox
- C:\Program Files (x86)\Roblox
Restart Your Computer:
- After uninstalling and deleting the remaining files, restart your computer.
Download the Latest Roblox Client:
- Visit the official Roblox website (https://www.roblox.com/download) and click on the “Download” button.
- Run the installer and follow the on-screen instructions to install Roblox.
Log Into Roblox:
- Log into your Roblox account and attempt to update your worn items.
For macOS:
Uninstall Roblox:
- Open Finder and navigate to the “Applications” folder.
- Locate “Roblox” and drag it to the Trash.
- Empty the Trash to uninstall Roblox.
Clear Remaining Files:
- Open Finder and go to the following folders:
- ~/Library/Application Support/Roblox
- ~/Library/Caches/com.roblox.Roblox
- Delete any Roblox-related files in these folders.
Restart Your Mac:
After uninstalling and deleting the remaining files, restart your Mac.
Download the Latest Roblox Client:
Visit the official Roblox website (https://www.roblox.com/download) and click on the “Download” button.
Run the installer and follow the on-screen instructions to install Roblox.
Log Into Roblox:
Log into your Roblox account and check if the error persists when updating worn items.
For Linux:
Uninstall Roblox:
Use your distribution’s package manager to uninstall the Roblox client.
Clear Remaining Files:
- Open a terminal and navigate to the following folders:
- ~/.local/share/roblox
- ~/.config/roblox
- Delete any Roblox-related files in these folders.
Restart Your Computer:
- After uninstalling and deleting the remaining files, restart your computer.
Download the Latest Roblox Client:
- Visit the official Roblox website (https://www.roblox.com/download) and click on the “Download” button.
- Run the installer and follow the on-screen instructions to install Roblox.
Log Into Roblox:
- Log into your Roblox account and attempt to update your worn items.
Step 7: Contact Roblox Support
If you’ve followed the previous steps and the error persists, it’s time to reach out to Roblox Support for personalized assistance. The support team is well-equipped to handle a variety of issues and can provide specific guidance tailored to your situation. Here’s how you can contact Roblox Support:
Visit the Roblox Support Website:
- Open your web browser and go to the official Roblox Support website at https://en.help.roblox.com.
Navigate to the Contact Form:
- Look for a “Contact Us” or “Submit a Request” option. This is usually found in the help centre section.
Provide Detailed Information:
- Fill out the contact form with accurate and detailed information about the issue you’re experiencing. Include any relevant details such as error messages, the steps you’ve taken to troubleshoot, and your device specifications.
Attach Screenshots (if applicable):
- If you encounter any error messages or unusual behaviour, consider attaching screenshots to provide visual context.
Submit Your Request:
- After completing the form, submit your request to Roblox Support.
Check Your Email:
- Roblox Support will respond to your request via email. Check your email regularly for updates and follow any instructions provided by the support team.
Be Patient:
- Support teams receive numerous requests, so it may take some time to receive a response. Be patient and avoid submitting multiple requests for the same issue, as this can slow down the resolution process.
Follow Support’s Recommendations:
- Once you receive a response, carefully follow any instructions or recommendations provided by the support team. They may ask for additional information or suggest specific actions to help resolve the issue.
Conclusion
Encountering errors while updating worn items on Roblox can be frustrating, but with the right troubleshooting steps, you can get back to enjoying your favourite games smoothly. By following the comprehensive guide outlined above, you’ll be equipped to address the issue systematically and, in most cases, resolve it successfully. Remember to stay proactive in maintaining your system and keeping software up-to-date to ensure a seamless Roblox gaming experience.